Не работает переустановка виндовс 8. Переустановка Windows без диска и флешки. Установочный образ и виртуальный дисковод
Windows 8 – это предпоследняя версия системы, выпущенная компанией Майкрософт, на сегодня. Как мы и ожидали после "Семёрки" получили "Восьмёрку". И, конечно же, нам нужно научиться устанавливать Windows 8 , чтобы окунуться в освоение этой новейшей операционной системы. Я предлагаю заняться этим сегодня.
Рассмотрим весь процесс установки Windows 8, чем он отличается от установок других версий "Винды" и так далее. Но прежде чем перейти к делу нужно естественно огласить системные требования. А всё просто!
Чтобы установить Windows 8 нам нужно:
чтобы процессор был с тактовой частотой не менее 1ГГц
свободного места на жестком диске 20 и более ГБ
поддержка DirectX 9
Другими словами, если ранее у Вас была установлена "Семёрка", то не стоит заморачиваться с системными требованиям. Новейшая Windows 8 у Вас отлично будет работать.
1. Где взять диск с Windows 8
Купить программу можно в магазине или в Интернете. Если будете из сети, то скорей всего у Вас будет закачан образ, который нужно будет записать на пустой диск. Как это делается, я рассказал в уроке: . Если для Вас эти информация актуальна, то почитайте, там все очень просто.
2. Ставим в БИОС загрузку с диска
Не знаете, как переустановить Windows 8 на ноутбуке? На самом деле это очень просто. Для этого требуется иметь в наличии рабочий дисковод или флешку, найти носители с драйверами или сделать их бекап на всяких случай и скопировать все важные данные с системного диска.
Неважно какой у вас ноутбук – Asus, Lenovo, HP или Асер – со временем дисковод выходит из строя. Или же под рукой может не оказаться пустой «болванки» для записи образа. Разумеется, можно пойти купить установочный диск с Windows в магазине. Но, как правило, каждый пытается сэкономить.
В таких случаях на помощь приходят Flash-накопители. Кроме этого нам понадобятся:
- утилита «WinSetupFromUSB» (желательно использовать последние версии, поскольку там появилась поддержка Windows 8, 8.1 и 10). Можно бесплатно скачать на официальном сайте ;
- образ с дистрибутивом Windows;
- свободная USB-флешка.
Подготовка устройства
При запуске приложения подгружается список подключенных в данный момент накопителей.
- Для обновления информации есть кнопка «Refresh».

- В каждой строке указывается полный объем и свободное место. Желательно, чтобы на устройстве было свободно минимум 4 Гб памяти. В противном случае необходимо форматирование. Для этого делаем правый клик мыши на USB-накопителе и выбираем соответствующий пункт меню.

Убедитесь, что выбрали нужное устройство – все данные с него будут удалены. Только потом нажмите на кнопку «Начать».

- Операционная система предупредит вас о том, что все данные будут удалены. Соглашаемся нажатием на «OK».

- После этого запустится процесс форматирования.

- Если всё завершится успешно, вы увидите следующее окно. Нажмите в нём на «OK».

- Для того чтобы увидеть результат описанных выше действий, нужно нажать на кнопку «Refresh».

Сразу после этого вы увидите, что накопитель полностью свободен.
Подготовка образа
Скачать «Восьмую» Windows проще всего с интернета. Сделать это можно на любом торрент-портале. Более того, на таких сайтах вы увидите огромное количество различных сборок.

Если вы не знаете какую версию выбрать, то можете ориентироваться по комментариям и отзывам других пользователей. При желании, вместо стандартной редакции можете установить что-то от народных энтузиастов.
После того как образ Windows 8 будет скачен, нужно будет выполнить следующие действия.
- Поставьте галочку напротив второго пункта и нажмите на кнопку с тремя точками (обзор).

- Перейдите в нужный каталог и выберите скаченный файл.

- Для запуска процесса копирования файлов нужно нажать на кнопку «GO».

- После этого утилита может на небольшое мгновение зависнуть. Не нужно пытаться её закрыть.

- Немного подождав, вы увидите, что копирование всё-таки происходит.

Во время работы программа может зависнуть снова. Особенно, если вы свернёте ее.
- После завершения загрузки файлов вы увидите сообщение, что всё отлично.

Копирование важных данных
Прежде чем начать установку новой Widows, необходимо скопировать всю важную информацию. К ней относятся:
- рабочий стол;
- документы;
- загрузки;
- сохранения в различных играх и тому подобное.
Если вы предварительно не сохраните эти файлы, то в дальнейшем восстановить их не сможете.
По умолчанию компьютер начинает загружаться с жесткого диска. Нам нужно это поменять. Необходимо . Например, на ноутбуках Леново и практически всех настольных ПК для этого используется кнопка Del .
После того как вы войдёте в БИОС, увидите следующее.

Нам нужно перейти на вкладку «Boot».

Нужно поставить на 1 место диск или USB-устройство – в зависимости от того, что вы используете для установки. Редактировать этот список можно при помощи кнопок F5 и F6 . Для сохранения внесённых изменений необходимо нажать на клавишу F10 . Для подтверждения выберите вариант «Yes».

Запуск установки
После перезагрузки компьютера или ноутбука вы увидите начальное окно установщика Windows. Для инсталляции нужно будет выполнить определенное количество несложных действий.
- В первую очередь необходимо нажать на кнопку «Далее».

- Затем кликаем на «Установить».

- Произойдет запуск установки.

- Принимаем лицензионное соглашение и нажимаем на «Далее».

- Выберите пункт «Выборочная установка».

- Дальше возможно два варианта: у вас пустой жесткий диск или на нем уже есть разделы. Во втором случае нужно просто отформатировать раздел. Если у вас отображается только «Незанятое пространство», необходимо кликнуть на кнопку «Создать».

После этого появится поле для ввода размера. По умолчанию там указывается максимально возможный вариант. Для сохранения нажмите на кнопку «Применить».

Установщик попросит создать дополнительные системные разделы. Нажмите на кнопку «OK».


С этого момента начнётся установка Windows. Необходимо дождаться завершения всех операций.

Настройка системы
Прежде чем начать пользоваться новой Windows, её нужно настроить. Происходит это следующим образом.
- Для начала вводим «Имя компьютера» и переходим далее.

- Использовать стандартные параметры не рекомендуется. Лучше всё настроить по своему усмотрению. Для этого нажимаем на соответствующую кнопку.

- Укажите тип вашей сети.

- Выбираем регулярность обновлений. Лучше всего их выключить и перейти далее.

- Отключите различные шпионские службы, которые собирают информацию о ваших действиях и отправляют её на сервера Microsoft.

- Список отправки данных большой. Постарайтесь всё выключить. После этого нажимаем на кнопку «Далее».

- После того как вы настроите работу служб, необходимо создать пользователя.

- Windows попытается предложить вам авторизоваться при помощи учётной записи Майкрософт. Но лучше отказаться от этой затеи. Для этого сначала нажмите на ссылку «Создать новую учетную запись».

- Кликните на «Войти без учётной записи Майкрософт».

Только после этого вы сможете создать обычного локального пользователя. Придумайте какое-нибудь имя. Пароль можно оставить пустым. Для завершения кликните на «Готово».

Это был последний этап, где от вас требовались какие-либо действия. Теперь придётся только ждать.

Цветовая градация окон будет постепенно меняться.

Установщик будет сообщать вам о новых возможностях в Windows 8, по сравнению с более старыми версиями ОС.

Установка приложений может немного затянуться в зависимости от производительности ноутбука.

При этом вас попросят: «Не отключайте свой компьютер».

Финальным сообщением будет фраза «Почти готово».

Вскоре оно исчезнет и появится рабочий стол. На этом установка завершается.

Заключение
Переустановка операционной системы - процесс несложный. Но если у вас что-то не получилось, возможно, вы где-то допустили ошибку. Кроме этого, проблема может заключаться в некачественной сборке Windows. В этом случае стоит попробовать скачать другой дистрибутив и повторить процесс заново.
Также стоит отметить, что установка без диска происходит намного быстрее, поскольку скорость считывания данных с USB-накопителей значительно выше. Особенно, если это USB 3.0.
Видеоинструкция
Ниже представлен видеоролик, в котором всё рассматривается более детально с дополнительными комментариями.
Переустановить Windows 8 на Windows 7 довольно просто. Чтобы сделать это, не требуется обладать какими-либо особыми навыками и умениями.
Достаточно непосредственно самого компьютера, а также дистрибутива с операционной системой. Инсталляция может выполняться с различных носителей: жёсткого диска, компакт-диска или флешки USB. Данная особенность делает рассматриваемый процесс особенно простым.
Зачем нужна переустановка
Рано или поздно наступает момент, когда возникает необходимость осуществления переустановки операционной системы. Причин для осуществления данного действия имеется великое множество.
Но чаще всего сделать это необходимо в следующих ситуациях:
- в результате необдуманных действий на персональный компьютер был занесен вирус, троян, убивший ОС;
- по какой-то причине необходима более новая версия ОС;
- диск сильно фрагментирован, накопилось большое количество неустранимых ошибок;
- ОС является неофициальной.
Чаще всего требуется новая инсталляция в случае, если персональный компьютер начал работать очень медленно и путем очищения ОС при помощи специализированных утилит справиться с данной проблемой не удается. Также не редко обязательным условием нормальной работы какого-либо приложения, программы является наличие обновленной или новой версии операционной системы.
Настройка BIOS
Одним из самых важных этапов установки Виндовс является настройка BIOS. Она требуется в случае, когда инсталляция выполняется с диска, флешки. Для того чтобы начать установку, необходимо сначала зайти в сам BIOS. Нет какого-либо универсального способа, позволяющего выполнить данную операцию. Все зависит от конкретного производителя BIOS или модели ноутбука.

Чаще всего на современных ПК устанавливается BIOS от следующих производителей:
- ALR (Advanced Logic Research) – F2, Ctrl-Alt-Esc;
- AMD (Advanced Micro Devices) – F1;
- AMI (American Megatrends) – DELET, F2;
- Award – DELET;
- Phoenix – Ctrl-Alt-Esc, Ctrl-Alt-S.
Определить, какой конкретно Биос имеется под крышкой системного блока, довольно просто: после включения питания ПК на экране обычно отображается логотип и соответствующая надпись. У каждого производителя она является индивидуальной. Зайдя через Биос в специальное меню настройки загрузки, необходимо установить первым устройством то, которое используется для загрузки.
В каждом Биос меню является индивидуальным:

После того как выбор необходимого устройства был осуществлен, необходимо перезапустить ПК. Изменения сразу же сохраняться, после этого можно смело приступать к установке.
Процесс переустановки Виндовс 8 на 7
В некоторых случаях новая операционная система – это не очень хорошо. Так как далеко не все ПК обладают достаточной производительностью для комфортабельной работы. Именно в таких случаях и необходима переустановка 8-ой Виндовс на аналогичную ОС, но 7-ой версии.
Очень важной особенностью ОС 8-ой версии является необходимость для осуществления различных манипуляций с ней отключать специальную систему защиты.
Сделать это можно через Биос, зайдя в соответствующий пункт меню:
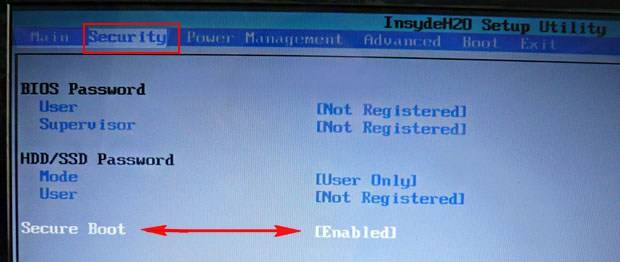
- заходим в Биос;
- находим пункт под названием «SecureBoot»;
- устанавливаем значение «Disabled».
Также необходимо заменить значение параметра «BootMode:

- заходим в раздел «Advanced» -> «System Configuration»;
- параметр «Boot Mode» меняем с «UEFI Boot» на «CMS Boot».
Без выполнения данной операции выполнить запуск 7-ой версии будет невозможно.
После того как защита отключена, можно приступать непосредственно к установке. Она выполняется следующим образом:
- в USB2.0 вставляется специальная, заранее подготовленная флешка;
- компьютер перезагружается и запускается первичное окно загрузки, где можно выбрать язык, раскладку, а также формат времени;
- после нажатия кнопки далее можно будет приступить непосредственно к процессу установки – достаточно нажать на «Установить»;
- в открывшемся окне следует выбрать способ инсталляции – полная установка либо обновление;
- при выборе необходимо остановиться на том устройстве, где в достаточном количестве имеется нераспределенное пространство.
Видео: Установка Windows 7
Разметка винчестера на разделы
После выполнения всех перечисленных выше этапов Windows7 осуществит автоматическое преобразование в стандартный MBR. Выполнить данное преобразование можно также в ручном режиме. Для этого необходимо нажать комбинацию клавиш Shift+F10. Данное преобразование выполняется через специальную командную строку.

В ней необходимо ввести следующие команды:
- diskpart;
- sel dis 0;
- clean;
- convert mbr;
- exit;
- exit.
После того как выше перечисленная операция выполнена, необходимо нажать кнопку «обновить». В соответствующем окне появится новый раздел.

Второй способ создания раздела является стандартным.
Для его осуществления необходимо выполнить следующие действия:

Операционная система в автоматическом режиме осуществит все необходимые операции. Данный способ является наиболее простым и быстрым. Пригодится не очень опытным пользователям, не умеющим пользоваться специальной консолью. Единственным недостатком является невозможность сохранения второй операционной системы.
Имеются некоторые особенности, связанные с MBR – они накладывают некоторые ограничения на использование оборудования и возможность реализации некоторых действий.
К самым важным особенностям следует отнести:
- загрузочная запись располагается в первом секторе – 512 байт;
- после загрузочного сектора располагается информация об основных разделах (размещенная по схеме LBA).
Именно в LBA заключается самая важная проблема – данная схема не позволяет использоваться жесткие диски размером более 2 Тб. Что на сегодняшний день является большой проблемой, так как многие ПК (даже портативные) оснащаются подобными жесткими дисками. Следует помнить о данном ограничении.

Ещё одним ограничением, связанным с MBR, является невозможность использования более 4-х разделов одновременно. Но с такой неприятностью можно справиться довольно просто, достаточно «лишние» сделать «placeholder» – расширенными разделами. Но такой способ разрешения проблемы может привести к некоторым неудобствам именно в случае инсталляции нескольких ОС.
Очень часто при использовании MBR возникает проблема целостности данных. Так как информация размещается единым массивом. И наличие битых секторов приводит к невозможности получить доступ ко всей остальной информации.
Продолжаем установку
Когда все выше описанные операции выполнены, начинается стандартная инсталляция Windows.
Она включает в себя следующие этапы:
- копирование файлов;
- распаковка;
- инсталляция компонентов;
- установка обновлений;
- завершение установки.

Выполнение каждого этапа отображается на экране компьютера в процентном отношении. Это позволяет оценить суммарное количество времени, которое будет потрачено на выполнение операции. Когда инсталляция будет выполнена, необходимо будет осуществить перезагрузку персонального компьютера, чтобы изменения вступили в силу.
После перезагрузки необходимо будет во вновь появившемся окне ввести:
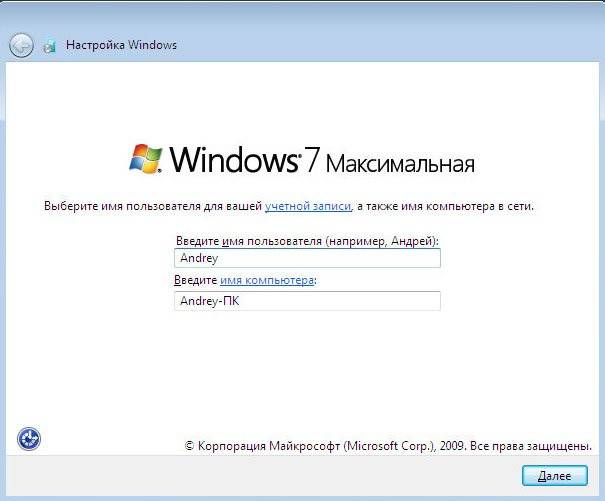
- имя пользователя;
- имя компьютера.
Когда все необходимые поля будут заполнены, следует нажать кнопку «далее». Откроется окно, в котором можно будет установить пароль для учетной записи администратора, а также подсказку для данного пароля. Рекомендуется обязательно установить пароль, что даст возможность максимально обезопасить свой ПК от использования его посторонними лицами.
Очередным этапом является ввод регистрационного ключа. Обычно он имеется на нижней части коробки от диска, содержащего операционную систему. При отсутствии ключа можно попросту его не вводить, и Windows будет запущена в тестовом режиме. Он не имеет никаких ограничений по функциональности, но срок его действия – всего 30 дней, по истечении которых необходимо будет выполнить активацию.

Нажав на «Далее», пользователь увидит окно настройки защиты персонального компьютера. Система рекомендует выбрать первый пункт, но при наличии некоторого опыта все же рекомендуется отложить решение. Так как некоторые настройки, принимаемые по умолчанию, является не совсем удобными. Они несколько ограничивают возможности компьютера.
Предпоследним этапом является настройка дата и времени. При помощи специальных инструментов можно выбрать:

Все ОС, независимо от версии, имеют как свои достоинства, так и недостатки. Именно поэтому зачастую требуется осуществить переустановку более поздней версии на более раннюю. У данного процесса имеется очень большое количество самых разных нюансов. По большей части все они связаны с делением дисков на отдельные разделы, а также иными особенностями различного рода.
Инсталляция Виндовс любой версии максимально автоматизирована. Это позволяет выполнить её даже при отсутствии опыта выполнения подобных операций. Достаточно лишь обзавестись работающим дистрибутивом и всеми необходимыми драйверами.
>Microsoft довольно регулярно выпускает новые версии операционных систем с новыми возможностями и поэтому неудивительно, что многие пользователи хотят обновиться или же и вовсе переустановить Windows. Большинство думает, что установить новую ОС — это сложно и проблемно. На самом же деле это не так и в данной статье мы рассмотрим, как с нуля установить Виндовс 8 с флешки.
Внимание!
Перед тем, как что-то делать, убедитесь, что вы продублировали всю ценную информацию в облако, внешний носитель или просто на другой диск. Ведь после переустановки системы на ноутбуке или компьютере ничего не сохранится, по крайней мере, на системном диске.
Перед тем, как начинать что-либо делать, необходимо создать установочную флешку. Сделать это вы можете с помощью замечательной программы . Просто скачайте необходимую версию Windows и запишите образ на флешку, используя указанную программу. Подробнее о том, как это делается, читайте в следующей статье:
Установка Windows 8 с флешки ничем не отличается от таковой с диска. Вообще весь процесс не должен вызывать никаких сложностей у пользователя, ведь в Майкрософт позаботились, чтобы все было просто и понятно. И в то же время, если вы не уверены в своих силах, рекомендуем обратиться к более опытному пользователю.

Теперь вы можете работать с новенькой Windows 8. Конечно, еще многое предстоит сделать: установить необходимые драйвера, настроить интернет подключение и вообще загрузить необходимые программы. Но самое главное мы с вами сделали — установили Виндовс.
Найти драйвера вы можете на официальном сайте производителя вашего устройства. Но также за вас это могут сделать специальные программы. Согласитесь, это здорово сэкономит ваше время, а также подберет необходимое программное обеспечение специально для вашего ноутбука или ПК. Просмотреть все программы для установки драйверов вы можете по данной ссылке:
Также вам будет необходим веб-обозреватель для интернет-серфинга. Таких программ тоже есть много и, скорее всего, вы слышали только об основных.
Как переустановить Windows 8 на ноутбуке . Здравствуйте админ, моя проблема в следующем. Был куплен ноутбук с установленной Windows 8 для одного языка (Windows 8 Single Language), которую я благополучно снёс и установил Windows 7. Для инструкции использовал вашу статью . Теперь вот передумал и хочу установить Windows 8 заново, но вот именно ту версию, которая была предустановлена на ноутбуке Windows 8 Single Language устанавливать не хочу. У меня есть лицензионный диск в коробочке Windows 8 Профессиональная 64-bit Rus (OEM) с ключом, купил я его в магазине, то есть всё как положено. Но, при попытке установить эту версию Windows 8 Профессиональная 64-bit Rus (OEM) на ноутбук выходит сообщение «Введенный ключ продукта не соответствует ни одному из образов Windows».
Второй вариант переустановки Windows 8 на ноутбуке
Установим на наш ноутбук Windows 8 другой редакции, а именно будем использовать имеющийся диск Windows 8 Профессиональная 64-bit Rus (OEM).
Почему при установке на ноутбук Windows 8 другой редакции выходит ошибка «Введенный ключ продукта не соответствует ни одному из образов Windows» ? Потому что информация об установленной производителем ноутбука Windows 8 Single Language и её ключе хранится в БИОСе UEFI.
Но все профессионалы знают, что существует такой файл (EI.cfg ) и файл идентификатора продукта (PID.txt ) – это дополнительные файлы конфигурации, которые можно использовать в процессе установки Windows для указания ключа продукта и выпуска Windows!
Внимание друзья ! Простыми словами, программа установщик Windows 8 при установке в первую очередь обращается к файлу конфигурации EI.cfg (в нём указана редакция устанавливаемой Windows 8) и файлу PID.txt (в нём указан ключ устанавливаемой Windows 8). Если этих файлов нет, Windows 8 считывает информацию о версии системы и её ключе в БИОСе UEFI вашего ноутбука, а ключ этот от установленной производителем Windows 8 Single Language (для одного языка), вот ошибка и выходит. Так вот друзья, мы с вами самостоятельно создадим два этих файла (EI.cfg) и идентификатора продукта (PID.txt) и укажем в них информацию о устанавливаемой нами Windows 8 Профессиональная 64-bit Rus (OEM), затем поместим их в папку sources дистрибутива Windows 8, вот и всё.
Как это сделать?
1) Например у меня есть лицензионный диск с Windows 8 Профессиональная 64-bit Rus (OEM) или её образ в формате ISO. Значит мне проще всего создать загрузочную флешку Windows 8.
- Внимание! Если вы будете переустанавливать Windows 8 с включенным БИОСОМ UEFI, значит загрузочная флешка Windows 8 должна быть соответственно UEFI, как её создать и как настроить для переустановки Windows 8 сам БИОС UEFI, читаем в нашей статье , данный способ предполагает создание загрузочной флешки с помощью командной строки . Знайте, что с помощью такой флешки можно переустановить Windows 8 и на ноутбуке с простым БИОС. Итак, флешку создали, теперь создаём два файла конфигурации установки системы (EI.cfg) и (PID.txt) и добавляем их в папку "sources" дистрибутива Windows 8.
- Примечание: Windows 8, 8.1 можно установить и с помощью простого образа ISO, но тогда в него нужно добавить вышеупомянутые файлы (EI.cfg) и (PID.txt), иногда даже будет достаточно добавить в папку sources всего один файл pid.txt с ключом Windows. Каким именно образом можно добавлять файлы в установочный диск или образ Windows 8, 8.1 Вы можете узнать из нашей статьи









